
Mastertemplates
Sie sind die perfekte Grundlage für die unterschiedlichen Umsetzungen. Bitte unbedingt nutzen!
Es sind Mastertemplates angelegt in den Rastergrößen 2,5 / 3 / 3,5 / 5.
Die Templates enthalten anschauliche Beispielanwendungen die Ihnen ein Vorbild für die Umsetzung sein sollen.
Die Absenderkennung, die Überschriftgrößen und Farben sind bereits angelegt, so dass Sie sofort mit Ihrer Umsetzung starten können.
Überblick
Für alle Fälle gibt es eine Vorlage.
Werbliche Anzeigen
Diese Anzeigen sind gekennzeichnet durch die Reduktion auf eine Werbebotschaft und ein zentrales Bildmotiv.

Es gibt einen unterschiedlichen Umgang mit der Headline: 1. Variante „Schrift auf Bild“

2. Variante „Schrift unterlegt“, dies unterstützt die Lesbarkeit und Prägnanz.
Informative Anzeigen
Inhalte dieses Anzeigentyps sind Themen, die durch ein Bild illustriert werden, wie z.B. Veranstaltungen. Neben der Headline gibt es weitere notwendige Informationen.
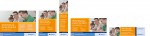
Beispiele mit maximaler Ausnutzung der Textmenge
Stellenanzeigen
Sie folgen festen Regeln der Ansprache und Information. Die Herausforderung liegt im redaktionellen Bereich zwischen Anzeigengröße und gewünschtem Inhalt.
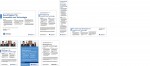
Neben der Textanzeige auf weiß gibt es Varianten mit Bild und mit Farbhinterlegung.
Format anpassen
Anzeigenformate sind sehr unterschiedlich. Folgendes Anwendungsbeispiel zeigt, wie Sie das passende Format mit Hilfe der Templates vorbereiten könnnen.
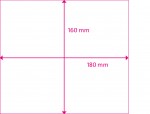
Beispiel: Sie benötigen eine Anzeige in dem Format 180 x 160 mm
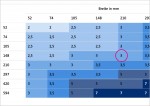
1. Sie suchen in der Rastertabelle den Wert heraus, der Ihrem Format am nächsten liegt. In unserem Fall: 210 x 148 mm. In der Tabelle lesen Sie den Wert Rastereinheit = 3 mm ab.

2. Sie laden das Template mit der Rastereinheit = 3mm herunter und suchen in den Vorlagen das Format heraus, das Ihrem Format am nächsten liegt. In unserem Fall: 210 x 148 mm.

3. Benutzen Sie in InDesign das Seitenwerkzeug (Umschalt – P), um die Größe der Seite an Ihr Wunschformat anzupassen.

4. Bewegen Sie die Elemente die horizontal freigelegt oder abgeschnitten wurden wieder ins Raster innerhalb des Layouts.

5. Bewegen Sie die Elemente die vertikal freigelegt oder abgeschnitten wurden wieder ins Raster innerhalb des Layouts. Fertig. Nun können Sie das angepasste Template mit Ihren eigenen Inhalten befüllen.